JPEGで撮った写真で、あとから「ホワイトバランス間違えた~」って事は少なくありません。私も常にRAWで撮ってるわけじゃないので、ホワイトバランスのミスは多いです。
特に、極端な暖色系の照明を使った飲食店は難しいです。デジ一を持ってれば時間をかけてでも個別設定で何とかしますけど、コンデジだと調整出来る範囲を超えてる場合もあります。
そんなホワイトバランスを失敗したJPEG画像のホワイトバランスを、後から修正し蘇らせる方法を紹介します。
PhotoshopのCamera RawでJPEGファイルを開く
Photoshopなんて持ってね~よ!というツッコミは無しでお願いします。今時、無料ツールも色々ありますが、やっぱり最終的にはPhotoshopに行きつきます。満足度が違います。
今回使うソフトは、Adobe PhotoshopのRaw現像プラグイン Camera Rawです。昔は購入するのが凄く高かったですが、今は月々980円で常に最新のPhotoshopが使えます。
普通にJPEGファイルを開くと、Photoshopのメイン画面になっちゃいますが、以下の手順で開くとCamera Rawで開けます。Camera Rawの方が直感的な操作で修正が簡単です。
1.ファイル(F) → 指定形式で開く
2.ポップアップ画面の右下 形式を選択するプルダウンリストからCamera Rawを選ぶ。
3.修正したいJPEGファイルを選択して開く

右側のホワイトバランスの設定部分を手動で調整するか、プルダウンリストから自動を選んで調整してください。ホワイトバランスの項目の下にもいろんな項目が並んでるので、あれこれいじってみてください。
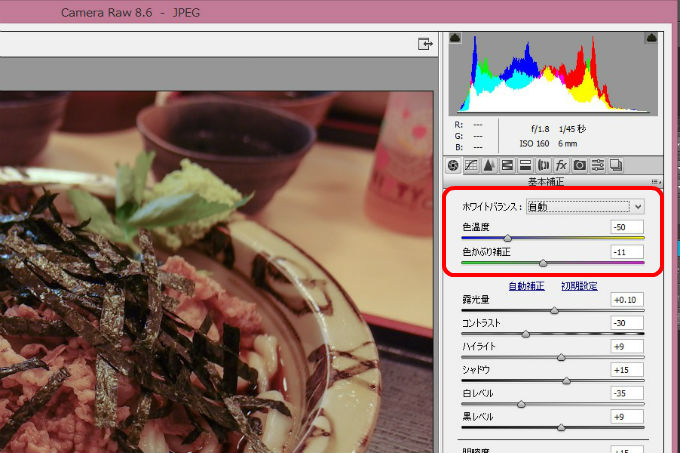
Camera RawでJPEGを修正したサンプル
カメラ側のホワイトバランス設定で、黄色みがどうしても取れなかったうどんのJPEF写真が蘇りました。

逆光で銀杏の葉の色が潰れてたのも、鮮やかな色を取り戻しました。
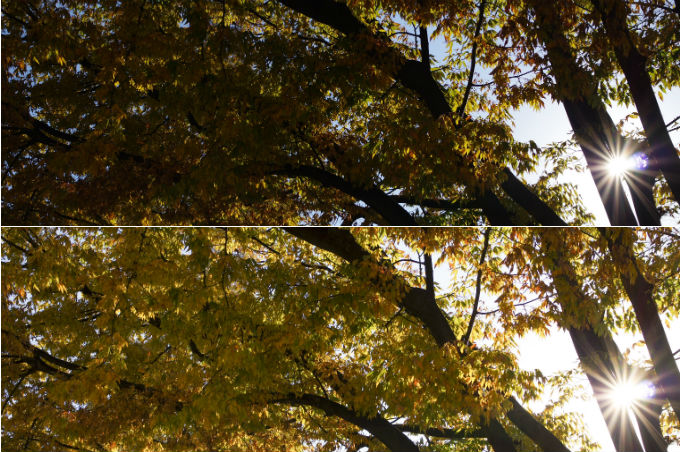
やっぱりRAWの調整幅には敵いませんけどね、、、。
JPEGファイルの時は、設定項目に【撮影時の設定・自動・カスタム】の3種類しかありませんが、RAWファイルだと【昼光・曇天・日陰・タングステン・白熱灯・蛍光灯・フラッシュ】の6パターンが追加されます。そして自動設定の精度が段違いです。

JPEGからの設定だと、ちょっとトイカメラフィルター風な雰囲気が取れません。これがJPEG修正の限度だと思います。ですから、前も書きましたが大事な写真はRAWで撮りましょう!





コメント